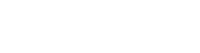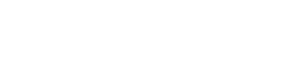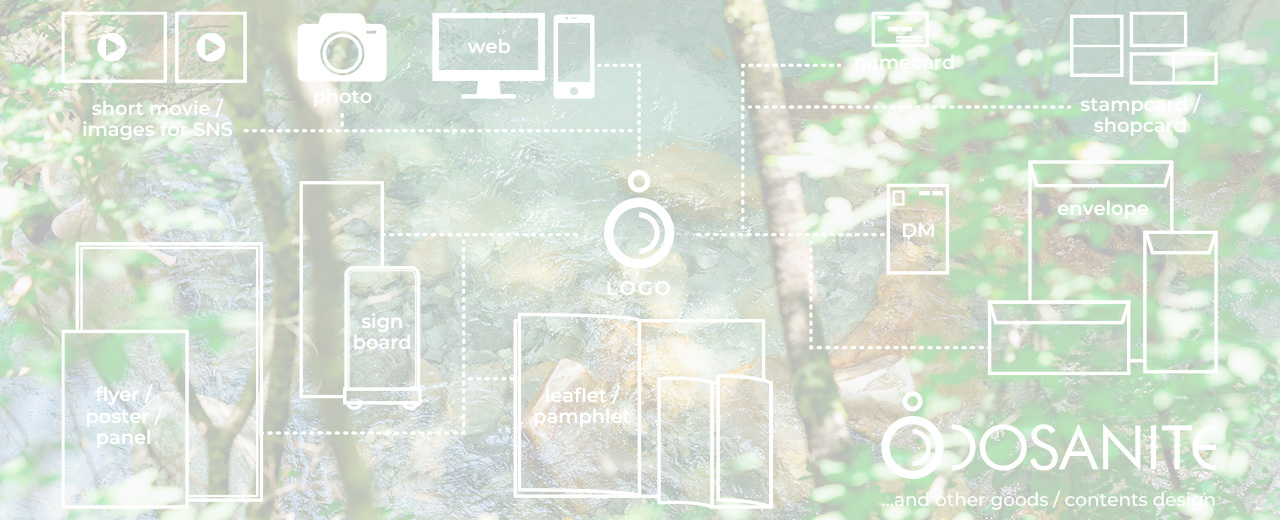ワードプレスのご利用方法について解説していきます。
コンテンツは少しづつ調えて行きますので、こちらのサイトをお気に入り保存して見返してみてください。
『WordPressご利用方法』の索引
ログイン方法解説動画
別紙にて提出しています、ID パスワードに基づいてまずはログインをご確認ください。
ログイン後の記事作成
ログイン後の記事作成方法を解説します。
ブログ記事の投稿マニュアル(ワードプレス・バージョンの方向け)です。基本的に操作していただくのは、ダッシュボードの左メニュー「投稿」の部分です。
1.投稿一覧
これは過去に書いた記事を編集するところです。
編集をクリックすると今まで書いた記事がずらっと並びます。
その記事をクリックすることで、 中身を編集することができます。
※同時に、削除もここでできます。
文章を改行する上で重要なのは、編集画面の右側「ビジュアル」と「テキスト」の選択です。改行をかけたいときには「HTML」の画面でエンターキーなどの操作をしてください。
2.新規追加
これは新しい記事を追加したいときに使用します。
クリックして、右に現れた画面にタイトルと本文を入れます。
画像は「アップロード/挿入」の文字の右のアイコンをクリックします。
3.カテゴリー
とても重要なカテゴリーの作成です。
クリックして右に現れる欄に、
カテゴリー名→日本語で入れます。
カテゴリースラッグ→ローマ字で入れます。
親カテゴリー→親カテゴリーの場合はなし、 その他、子供カテゴリーの場合は、親カテゴリーを選択します。
以上の項目を入れたら、カテゴリーの追加を押します。
4. タグ
タグとは、文章に関連したキーワードのことです。
文章を入れるときにタグを設定すると、
後々そのキーワードを基準として記事を拾うことが可能です。
カテゴリー分けをするまでもない、
なんとなく、といった感じのキーワードです。
後々言葉が多くなってきたら、
それをカテゴリーにまとめることが可能です。
ログイン後の画像挿入
ログイン後の画像挿入方法を解説します。
ダッシュボードから投稿→新規追加、もしくは編集で過去の記事を呼び出します。編集投稿画面が開きます。
タイトルのすぐ下、「メディアを追加」のアイコンをクリックすると、「メディアを追加」と出ます。
一番上のタブで、ファイルをアップロードを選択していることを確認して、今お使いのパソコンから画像をアップロードします。
なお、右のメディアライブラリとは以前アップロードした画像を再利用するときに使用します。
ファイルを選択します。画像を選んで「開く」を押します。
画像の選択は「大」サイズがお勧めです。モバイルでの閲覧を一番に考えると、文章と写真の構成はシンプルが一番です。
後は一番下、「投稿に挿入」をクリックしてできあがり。
簡単ですが画像の挿入方法を記載いたしました。
恐らく実際画像をアップしようとした段階で 様々疑問点がでてくると思いますので、そのときはお気軽にご相談ください。